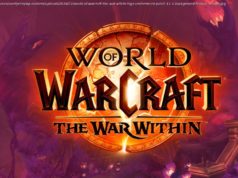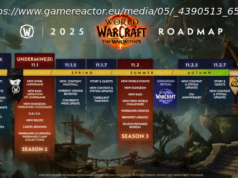Access new Windows options and features with this huge collection of powerful utilities.
PC users of a certain age will remember – almost certainly with great fondness – the collection of utilities called PowerToys. Originally released for Windows 95 and then Windows XP, PowerToys was eventually made available for Windows 10 – but not until a number of years after the operating system was released. Now, a year a half after the first release of PowerToys for Windows 10, the utility collection is still technically classed as a preview. But even as the tools continue to be developed, there is a lot to explore and we’re going to take a look at some of the best features. In all, there are eight tools making up the utility collection – for now, least. At the moment, PowerToys is still in preview. Version 0.35.0 is the most recent at time of writing, but the development team is continually working away, adding new tools, fixing problems and introducing new options. Join us now as we take a look at Color Picker, FancyZones, File Explorer, Image Resizer, Keyboard Manager, PowerRename, PowerToys Run and Shortcut Guide, revealing the best of what they have to offer. The name says it all about this handy utility that will prove useful for web designers, artists, and anyone editing photographs. The default keyboard shortcut for Color Picker is Windows + Shift + C, although you can change this to something else in PowerToys’ settings. So how does it work? When you press the shortcut, you’ll see an eye dropper tool appear which you can then use to grab a colour from anywhere on screen. You’ll then see a popup windows displaying the hex value of the colour, along with RGB and HDL values – additional values can be configured in settings, including CMYK. Hex values are automatically copied to the clipboard for you to paste into an image editor, or you can made a note of the other values to use as you require. Arguably the most useful PowerToy ever invented, FancyZones is an extension of the idea of snapping in Windows 10. By default, the operating system makes it easy to organize open windows and running apps so you can see several at once by dragging them to the edge or corner of the screen causing them to be automatically resized. This lets you quickly – instantly, in fact – resize a window to occupy a quarter or half of the screen. With FancyZones, you can take this idea much further, dividing your screen up in custom zones of different sizes to help better organize your apps and windows. To configure the zones that make up a window layout, pressing Windows + ‘ to bring up the editor. There are various predefined zone layouts that you can choose from, or you can opt to create your own. If you have more than one monitor, it is possible to have different zone layouts configured for each display. You can choose to use a series of rows or columns of varying sizes, or opt for a ‘focused’ layout in which you can define zones of different sizes – they can even overlap. To make use of your configured zones, hold down the Shift key while you drag a window or application around the screen, and it will snap to a zone when it is over the top of one.