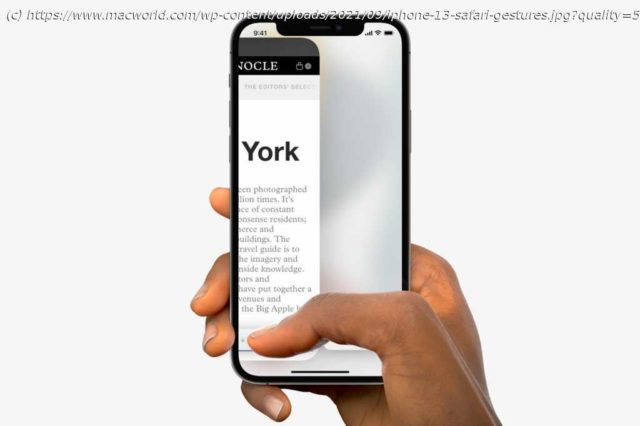Need to know how to take a screenshot? Use Apple Pay? Call on Siri? Our iPhone 13 gesture guide will show you.
Since the iPhone 13 is mostly screen, getting around requires a little finger dexterity. Everything from the navigation to customization can be done with gestures and there’s a lot to know. So whether you’re upgrading from an iPhone 8 or have been using the home indicator since the iPhone X, check out our guide to every gesture and command you need to know. Return Home: Let’s start with the most basic of Home button features: returning to the home screen. Just swipe up from the bottom of the screen. Easy! Wake it up: You can still raise the phone to wake it like you can on other modern iPhones or tap the side button. Modern iPhones also support tap-to-wake: just tap the display to wake it up. Jump between apps: Swipe left or right along the bottom edge of the phone to jump back and forth between apps. You can sort of “flick” from the bottom corners, moving your finger up and over, to “bounce” between the apps, or just slide directly side-to-side along the bottom edge. App switcher: Want to see all your running apps? Swipe up from the bottom edge and pause for a second with your finger still on the display. App cards will quickly pop up, and you can lift your finger off and swipe around through them. Close an app: You shouldn’t have to do this often, but if you need to kill an app from the app switcher (see above), just swipe up on the app card. It doesn’t need to be the topmost card, and you can even swipe away multiple apps at once. Edit the home screen: Hold down on an app until the menu shows up. Then select Edit Home Screen. All of your apps will start to wiggle and have an (X) icon in the corner. Tap-and-hold apps to move them around, drag them on top of each other to make a folder. Tap the (X) icon to delete them. From the home screen, tap Done in the upper right to return your screen to normal. To move apps, put them in folders, or delete them, you need to get to the “app wiggle” state. Hide a home screen: When in “wiggle mode,” you can tap the dots at the bottom of the screen above the dock to see a list of all of your screens. Then tap the checkmark below them to hide it from view. Add widgets to the home screen: Also in “wiggle mode,” you’ll see a “+” symbol in the top left corner. Tap it and you’ll be taken to the screen of widgets, where you’ll be able to scroll through the ones from apps you have installed. Tap one you like, pick the size you want, and tap Add Widget. Then move it where you want on the home screen. Delete a widget: Tap and hold on a widget and select Remove Widget. Take a screenshot: Simply press the side button and the volume up button at the same time. All of your iPhone’s buttons are on the sides, but only one is called the “Side button.” App icon options: The latest iPhones don’t have 3D Touch, but they do most of the things 3D Touch used to do with a simple long press. Tap-and-hold on a web link to see a preview window with a list of options (Open in Safari, Add to Reading List, Copy Link, and so on).