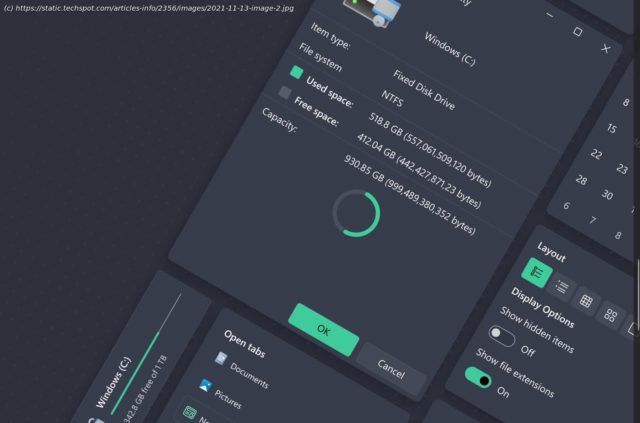The Windows File Explorer hasn’t fundamentally changed over the years, but luckily there are many better alternatives that are available for free, or at least to try….
A key component of Windows that hasn’t fundamentally changed over the years is the File Explorer. While Microsoft’s web browser added tabs 15 years ago with Internet Explorer 7, the operating system’s File Explorer has yet to implement the feature. It doesn’t support dual-pane browsing either, which means that even something as simple as moving a file between two folders can make you open two Explorer windows. The File Explorer doesn’t make file tagging easy either, which can push you to create many sub-folders just to keep your files organized (and that action also requires more clicks than it should). Other basic options such as checkboxes for files and restoring the previous window at startup are so inconvenient to turn on that you may have not even heard about them. Luckily, many alternative Windows file managers are available for free, or at least to try. This article will guide you in checking out some of the best of them. The open-source Files app is basically what Windows 11’s File Explorer should have been: the design is consistent with Windows 11’s more polished UI, it supports tabs and panes, and its settings menu is way more user-friendly. If you right-click on a file, you’ll see the option to «create folder with selection» – no need to create a new folder first and then move the file into it. You can also enable checkboxes more easily than in the File Explorer. The preview pane (Ctrl + P) is capable of playing videos within the same window. Under Settings > Appearance, you can set dark or light modes, independently of Windows, and choose whether to have a sub-menu in the right-click context menu. If you install the Themes add-on, you’ll also be able to choose a theme. In Settings > On Startup, you can choose to continue where you left off when launching the app. In Settings > Multitasking, you can enable dual-pane view (which you can close at any time after clicking on the ellipsis symbol). Under Settings > Experimental, you can enable tags, and make Files the OS’ default file explorer. If you want something with more style than Windows’ default, then RX Explorer is an interesting option. Key features include tabs and in-app tools that let you view and edit images and videos, and even transcode them into different file formats. The paid version ( $2.50) also supports a dual-pane mode and in-app encryption features. Under Settings > Basic, you can move the navigation menu to the left side of the screen for more vertical space (you can also remove icons from that menu by right-clicking on any of them and then «customize»), and even better, choose the font of the in-app text. In Settings > Advanced, you can choose to disable the extended context menu, and set Win + E as a Windows shortcut to start the app. In Settings > Personalize, you can choose not only between white and black background colors for the menus, but also any acrylic background color with any level of transparency, a background picture of your choice, or to use Bing’s image of the day. There you can also choose to restore the last open tab on startup.