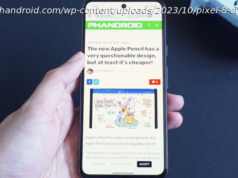There’s an iPhone in the hands of 1.5 billion people, but there are still tricks to learn. Try these hidden iPhone features that are complete game changers.
If you own an iPhone, you know it is a powerful device that can do much more than just make calls and send messages. But did you know about the many hidden features and settings that can improve your iPhone experience? Whether you’re a new iPhone user or have been using the device for years, there are likely many features you haven’t discovered yet. The operating system used on the iPhone, iOS, has gone through major upgrades, revisions, and variations over the 15 years since its first release in 2007. The software’s power has been aided by Apple’s self-designed bionic chips, with recent models having dedicated AI cores and other on-device machine-learning tasks. The company put a camera into the pocket of over 1.5 billion people, which is no small feat.
We’ve rounded up some of our favorite lesser-known features that make the iPhone experience even better. Some of these have been around since the early days of the iPhone, while some were recently added to the latest version of iOS.Back-tap to open the camera
The worst thing after not having your iPhone camera around to record special moments is if you can’t open the camera app in time to record them. Apple has multiple ways to open the camera app, but they’re all imperfect. There are two ways to get from the lock screen, swiping left or holding the camera icon at the bottom, both of which are tricky to pull off if you’re not looking at the screen or if it is in your pocket. If your iPhone is already unlocked, you can get the camera open with a tap, but unlocking it takes time. There’s a hidden button on your iPhone that isn’t enabled by default that makes opening the camera, or almost anything else, a matter of a few quick taps.
It’s called Back Tap, and it’s part of the iPhone’s Accessibility technologies. It was designed as a quick way to get things like VoiceOver active, but we can use it for opening the camera. Open Settings, tap on Accessibility, and look for the Physical and Motor section. Tap on Touch, then select Back Tap at the bottom of the next screen. Decide if you want two taps or three, and then select Camera from the list. Once active, take your finger and tap the area around the Apple logo on the back of your iPhone to open up the Camera app.Monochrome mode for focus
The iPhone is a technological marvel, as is any smartphone, shrinking a computer down to pocket sized with a vast assortment of software and games to use on it. Its greatest strength — versatility — is its greatest weakness, as the more apps you install, the more distractions vying for attention. Family, friends, and work blend together in that little glass rectangle clad in exotic metals. We can tap into another Accessibility feature to quiet the noise somewhat, and turn the iPhone into a monochrome monolith to cover up the red notification icons.
To do this, open the Settings menu, head to Accessibility, Display & Text Size, and scroll down to Color Filters. Set it to on, and your iPhone will go monochrome. You can also set a shortcut to easily toggle it on and off from the Accessibility Shortcut section in the main Accessibility menu. Select Color Filters to get a checkmark next to it, and it’s set up. Now when you triple-click the side button, it will toggle Color Filters on and off, making the iPhone into a colorless, low-distraction UI.Disable Face ID
Face ID is a quick and secure method of locking an iPhone in most situations. There are some times that having Face ID active could be a drawback, so it’s good to know that you can toggle it off with a few quick clicks. If you think you’re in an unsafe situation, you can disable Face ID so that any would-be attacker can’t get into your iPhone easily. That way, nobody, not an assailant, mugger, or the police, can force you to open your iPhone using Face ID. There are a few ways to disable Face ID temporarily, or at least until the iPhone’s passcode is entered. If you can see the screen, try pressing and holding the side button and one of the two volume buttons. After a few seconds, the Emergency power off screen will show up. Once that shows, Face ID is disabled until the passcode is entered.
Another way takes a bit of setup but is quicker to do after that. Open Settings, tap on Emergency SOS, the toggle the Call with Side Button switch. On newer versions of iOS, this is already enabled and won’t show in the options. At any time after that, pressing the side button five times will open the Emergency SOS calling screen, which locks Face ID. If you have enough time, you can turn your iPhone off by holding the side and volume buttons long enough to trigger a reboot.Add a second person to Face ID
Face ID is intended to be used by one person, the owner of the iPhone. Sometimes you want a second person to be able to use the iPhone without knowing the passcode, which makes things a little complicated. It’s not like you can register multiple fingerprints into Touch ID, as you can on the iPhone SE or some iPads. Well, iOS has a way to register a second face for use with Face ID. It was intended for users who have some types of glasses or wear head coverings for various reasons, but it can be used to add a partner or family member as Face ID.
It’s called Face ID Alternative Appearance, and it gets set up like the main Face ID scan. Open Settings, go to Face ID & Passcode, enter your passcode, and tap on Set Up an Alternative Appearance. Hand the phone to the trusted person, and have them scan their face as directed to set up their Face ID scans. Then both you and that person can use Face ID to sign in.Spotlight search
Spotlight search sits on the iPhone’s Home screen, hiding there until swiped into existence by a quick top-to-bottom motion. This can be used to search for apps, documents, or anything on your iPhone or the internet. The search bar is on the bottom of the screen in recent versions of iOS, and can be typed in or the mic button can be tapped for voice search. The screen also has a recent searches section, which shows your search history.