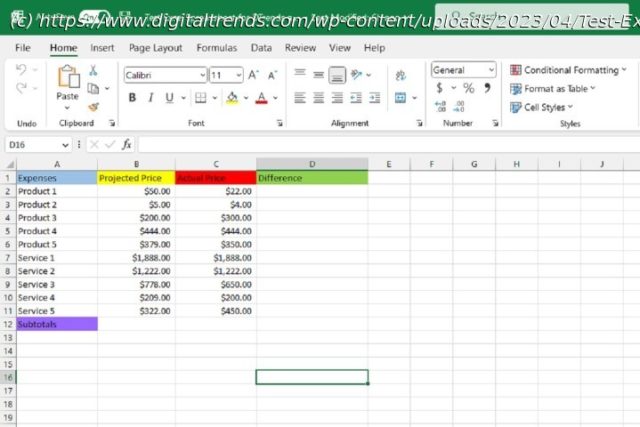Need a formula for your Excel spreadsheet in a flash? Try ChatGPT. In this guide, we’ll show you how to write Excel formulas using ChatGPT.
Not everyone is an Excel spreadsheet expert and you may not always know how to write the formulas you need for a given data set. If you’re having trouble figuring out the right formula for your data and computation needs, there’s a new option that can help you write up that formula in just a few steps.
That option is ChatGPT, the buzzy, new AI chatbot from artificial intelligence company OpenAI. And among everything else ChatGPT can do, it can also write Excel formulas. In this guide, we’ll show you how to use it to get the Excel formulas you need. Let’s get started.How to use ChatGPT to write Excel formulas
Let’s take a look at how to use ChatGPT to write Excel formulas. For the purposes of this guide, we’ll use a simple sample data set to do basic calculations with the formulas that ChatGPT generates.
Don’t forget: You’ll need an OpenAI account and a Microsoft Excel spreadsheet with a data set.
Step 1: Go ahead and open the Excel spreadsheet you want to use.
In our example, we have a simple table of products, services, projected prices, and their actual prices. Using Excel formulas written by ChatGPT, we want to calculate the differences between the projected price and actual price for each product or service listed (Column D), and the subtotals of Columns B, C, and D.
Step 2: Now open your web browser and go to the ChatGPT website. Then log into your OpenAI account. You should now see the New chat screen for ChatGPT.
Step 3: On the new chat screen, type in your request for an Excel formula for your data in the Send a message… text box at the bottom of the chat screen. Then press Enter on your keyboard.
In our example, we want to fill in the cells of the Differences column (Column D) with the answers from subtracting the values of the Actual Price column (Column C) from their corresponding values in the Projected Price column (Column B).