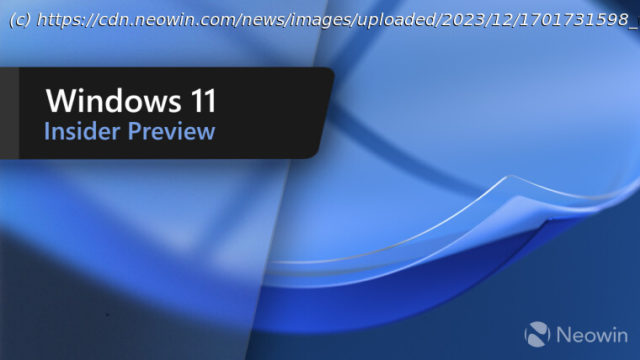Microsoft has released the latest Windows 11 update for members flighting the Insider Program in the Canary Channel. This new build, 26020, adds several new features and improvements.
Microsoft has released the latest Windows 11 update for members of the Insider Program in the Canary Channel. The new build number for this Canary update is 26020. This latest release brings several interesting features including the ability to pause and resume print jobs, a new Taskbar icon related to power saving on desktops, an easy way to rename your PC while Neaby sharing, Voice Access improvements, and more.
It also deprecates features like WordPad and Steps Recorder. The full changelog is given below: What’s new in Build 26020
Extended languages, multi-display support, and custom commands for voice access
Extended language support: We have extended voice access to support other languages such as French (France), French (Canada), German, Spanish (Spain) and Spanish (Mexico).
When voice access is turned on for the first time, you will be prompted to download a speech model to enable on-device recognition of voice data. In case voice access does not find a speech model matching your display language, you can still choose to proceed ahead to use voice access in English (United States). New languages under settings on the voice access bar.
You can always switch to a different language by navigating to Settings > Language on the voice access bar.
Multi-display support: You can now use all voice access features on multiple displays, including number and grid overlays which were previously unavailable on any display other than the primary one.
The grid overlay feature has been further developed to allow you to not only interact with the screen you are currently using, but also quickly switch to another display. You can also use the drag and drop feature to move files, apps, and documents from one display to another. You can use either the alphabet or NATO phonetic in your command to shift focus to another display.
After invoking the grid overlay, use to quickly shift to focus to another display. You can use either the alphabet or NATO phonetic in your command; for example, “B” or “Bravo” would both be valid as shown in the above screenshot. Use mouse grid command to move your mouse to a specific point on a specific display.
You can also use the accelerated command “mouse grid ..” to quickly move your mouse to a specific point on a specific display. In this case we used “mousegrid A 114” as shown in the above screenshot.
Voice shortcuts: We are introducing voice shortcuts or custom commands to enable you to create your very own command. This is currently available if you use voice access in English.
Creating commands that map to single action, such as opening a URL, or a series of actions performed in sequence, is easy. To get started, say “what can I say” and click on the “Voice shortcuts” tab on the left panel, or use the command “show voice shortcuts” to directly launch the voice shortcuts page. Then, click on the Create Command button to begin the process. New voice shortcuts tab for creating custom commands in voice access.
Create a command by using either voice or any other input modality. Give it a name, select one or multiple actions, fill in the necessary information and then click “Create”.
Домой
United States
USA — IT Windows 11 build 26020 let's you pause printing, adds easy PC renaming,...