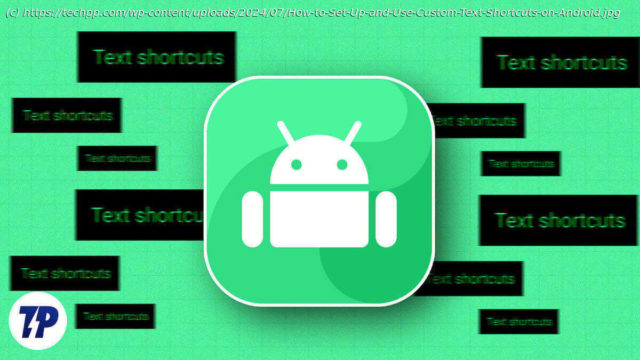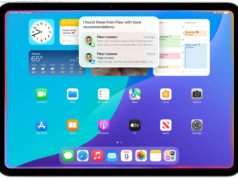Want Apple’s text replacement feature on Android? Find out how to set up and use custom text shortcuts on Android to type your frequently used texts faster.
Text replacement is a nifty feature on Apple devices that lets you write words or phrases by typing just a few characters. Unfortunately, Android doesn’t have a similar functionality built in.
But if you recently made the switch or always wanted to use text replacement on your Android phone, it’s possible to mimic it. Follow along, and we’ll show you how to set up and use custom text shortcuts on Android.
Table of ContentsHow to Set Up Custom Text Shortcuts on Android
Setting up custom text shortcuts on Android depends on which keyboard app you’re using on your phone. Let’s look at how to set it up for some of the popular keyboards below.
Gboard is the default keyboard on many Android phones, including Google Pixels. If it’s your phone’s default, too, or you’ve installed it on yours yourself, you can set up custom text shortcuts on it by following the steps below:
Open any app and bring up the Gboard keyboard.
Tap the the gear icon in the top row of the keyboard to access Gboard settings.
Select Dictionary and tap Dictionary on the subsequent page. You may need to select the language on the Personal Dictionary page.
Now, tap the + icon in the top-right corner to set up a new text shortcut.
In the text field that reads Type a Word, type the word, phrase, or text snippet for which you’re creating the text replacement shortcut. Be sure to type it exactly how you want it to appear, with proper punctuation and case style.