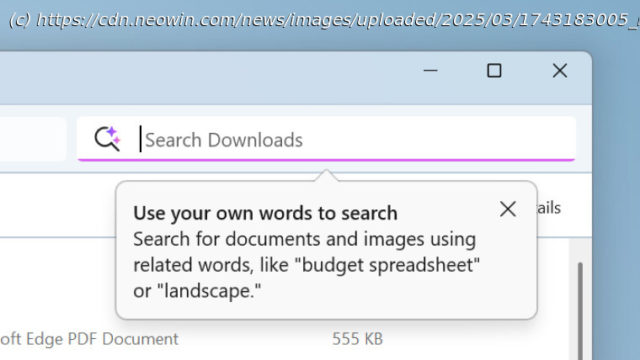Microsoft is dropping new builds for Windows insiders today. Windows 11 26200.5516 is out in the Dev Channel with a massive changelog and some not-so-welcome changes.
Microsoft has released a new Windows 11 preview build in the Insider program. Build 26200.5516 is now available in the Dev Channel with a massive changelog for regular and Copilot+ PCs. In addition to new features like a redesigned system crash UI, Narrator improvements, and more, today’s build removes the popular bypassnro command that people use to set up Windows 11 without internet.
Here is the changelog:
Improved Windows Search for AMD and Intel®-powered Copilot+ PCs
Local Semantic Search
We are making finding your documents, photos, and settings across Windows 11 easier on AMD and Intel®-powered Copilot+ PCs by introducing semantic indexing along with traditional indexing. Whether it’s searching in File Explorer, in the Windows search box on your taskbar, or in Settings – just type what’s on your mind to find it on your Copilot+ PC. You no longer need to remember file names, exact words in file content, or settings names. For example, you can use your own words to find images by typing “bridge at sunset”, documents by describing what they are about like “Europe trip budget”, or settings like “change my theme”. Thanks to the power of the 40+ TOPS NPU onboard Copilot+ PCs, these search improvements work even when you’re not connected to the internet.
You can go to Settings > Privacy & security > Searching Windows to adjust which locations are indexed on your PC or turn on “Enhanced” to index your entire PC.
Searching for settings like “change my theme” will work within the Settings app for now. In a future flight, you will be able to do this within the Windows search box on the taskbar.
These experiences are supported in select languages (Chinese, English, French, German, Japanese, and Spanish) and document formats. Supported file formats include .txt, .pdf, .docx, .doc, .rtf, .pptx, .ppt, .xls, .xlsx for documents and .jpg/.jpeg, .png, .gif, .bmp, .ico for images. See here for more details.
You can learn more about semantic search on Copilot + PCs here.
Find photos saved in the cloud with improved Windows Search
We are also announcing support for also finding photos saved in the cloud with improved Windows Search for AMD and Intel®-powered Copilot+ PCs. Just use your own words to find photos stored and saved in the cloud by describing what they are about like “European castles” or “summer picnics” in the search box at the top right corner of File Explorer or also in the Windows search box. In addition to photos stored locally on your Copilot+ PC, photos from the cloud will now show up in the search results together. In addition to searching for photos, exact matches for your keywords within the text of your cloud files will show in the search results.
You can try this experience out today with your personal OneDrive when signed in with your Microsoft account and connected to the internet. If you are signed into OneDrive with a work or school account (Entra ID), you will only see matches for keywords you are searching for within the text of your cloud files in the search results – not photos. Third-party cloud providers will be able to support this experience with their services as well with documentation coming soon.
We’re excited to introduce a new way to find your cloud content in Windows and will continue improving search results and capabilities over time.
These improved Windows Search experiences continue to gradually roll out to Windows Insiders on Copilot+ PCs, including finding photos saved in the cloud, so you may not see these experiences right away.
You can learn more about semantic search on Copilot + PCs here.
New features gradually being rolled out to the Dev Channel with toggle on
Introducing speech recap in Narrator
We are always working to make Narrator more intuitive, efficient, and helpful for users who rely on it every day. With that in mind, we are introducing a new feature—speech recap —designed to help you keep track of what Narrator has spoken and access it for quick reference. With speech recap, you can quickly access spoken content, follow along with live transcription, and copy what Narrator last said—all with simple keyboard shortcuts.
You can open the speech recap window with Narrator key + Alt + X and can find the last 500 strings Narrator had spoken. Note that we refresh the text in this window every time Narrator starts. You can use standard reading commands and arrow keys to read the contents in speech recap window and copy text required for reference.
Домой
United States
USA — software Windows 11 build 26200.5516 ditches bypassnro, adds reworked green screen, and a...