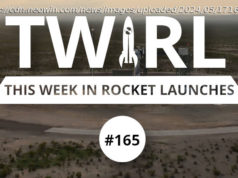Most Mac users should upgrade to the all-new Mojave macOS, because its stable, powerful and free
By Jonny Evans,
Computerworld| Sep 24,2018 10:00 AM
PT
Appleholic, (noun), æp·əl-hɑl·ɪk: An imaginative person who thinks about what Apple is doing, why and where it is going. Delivering popular Apple-related news, advice and entertainment since 1999.
Use commas to separate multiple email addresses
Your message has been sent.
There was an error emailing this page.
Apple’s macOS 10.14 Mojave is available now and after months of using it I think most Mac users should upgrade if they can.
Mojave is an incredibly stable OS. It’s fast and mostly familiar – you should be flying through your tasks within a few minutes of installation.
I’ve been lucky enough to have used Mojave for months. I have been using it on my Mac for all my work. I’ve encountered very few bugs – some third-party apps were a little unstable at the beginning of the beta test period, but it has been a long time since I encountered anything particularly egregious.
I’ve also been impressed at how the OS seems so much speedier in use. It seems quite clear that Apple’s focus on making existing features work better across its platforms is an investment that benefits us all. This is a good upgrade and (assuming no unexpected disasters), I see no reaon not to install it.
There’s a lot to be said for the flagship features within this OS:
I’ve looked at each one of the new features in a little more depth below. I’ll also provide a little help to get you started using these new features on your upgraded Mac, and links to helpful resources.
Not every feature made it into this review. Take a look at 10 macOS 10.14 Mojave secrets for more of these.
Don’t just rush into the upgrade, always backup first. Once you do upgrade, make sure to visit the App Store to upgrade your applications. You may see some short-term sluggishness while the OS moves into your system, this is normal and usually passes quickly – see it as the hardware/software equivalent of rearranging furniture and unpacking the boxes when you move house. Some readers may want to read my enterprise guide to upgrading to macOS Mojave here.
The following Macs are compatible with macOS 10.14 Mojave:
I heard the applause when Apple introduced Dark Mode in Mojave at WWDC 2018. Developers were thrilled. I have to say that I really enjoy using this mode for research, editing images or exploring content, but I’m less enamoured with it when I am working in Word or Mail. While it is easy to toggle between Light and Dark Mode in System Preferences>General, I found it even more effective to create a small Automator application I use to switch between these modes that I keep available in my Dock. (Touch Bar users can even create a button to keep there).
Overall impression: Dark Mode looks great. I have to confess that I take childish delight in switching between modes just to see the effect – I find it a remarkably effective way of ensuring I continue to miss important deadlines.
There was cheering too when Apple introduced Stacks. Stacks will automatically collect files into groups based on file type, like images, presentations, PDFs and text documents. You can also choose to organise your stacks by date or by tags.
I’m an immediate convert to this feature because it makes it so much easier to maintain a tidy Desktop. If you use tags (and you really, really should), Mojave is even more powerful as it’s so incredibly easy to create items for use across multiple projects, each of which can be found by project tag directly from your Desktop.
To open a stack, just click it and its files spread out neatly on the desktop. You can also scrub through Stacks to flip through thumbnails of the files inside. On the trackpad, use two fingers to scrub or swipe through thumbnails of files in a stack. On the mouse, use one finger. You can double-click to open a file, or drag it directly into an app or document.
What does this mean? It means getting to the file you need is as easy as swiping out with four fingers on the trackpad and a tap or two on the relevant Stack.
Overall impression: I’m finding Stacks a great way to work. It is so much easier than leaving files festooned fiercely across your Desktop. My only real problem is that Stacks is making me less likely to tidy the contents of my Desktop, which means my iCloud storage slowly gets eaten up. You must remain disciplined in terms of tidying up stuff you don’t need.
With an eye to a more visual Mac user experience, there are three key Finder enhancements: Gallery View, Quick Actions and the new Preview Pane.
The revamped Finder and its Preview Pane ( Command-Shift-P), lets you take a look at all the metadata for files and also lets you rotate images, combine files into a PDF, trim video and more with no need to open an application.
The Preview Pane (Command-Shift-P), lets you take a look at all the metadata for files and also enables you to edit them directly in Finder and also unlocks what for me are the gold dust in the new Finder: Quick Actions .
These are fantastic as you can build your own such actions in Automator and then have them easily available and usable in a couple of clicks – right from the Finder. This is great when you want to resize images to specific settings, scale them to a different size or any other task you can create an Automator action for.
Overall impression: For me, the Quick Actions features are becoming the most useful, particularly as I work with Automator to build actions that are more relevant to my workflow. I find I don’t spend a great deal of time using Gallery View (I tend to live inside Column View), but I do now switch to it to get simple image editing and document mark-up done – though I would like image metadata to be editable from within this view.
Apple has changed the way you take Screenshots on your Mac. This now operates in similar fashion to the manner of screenshots on iPad.
While all your existing screenshot shortcuts work, Mojave adds a powerful new screen capture shortcut: ⌘+⇧+5.
When you use this, you’ll be able to decide what kind of image to take (full screen, app window, video etc) and where you want the screenshot saved to. It’s going to help most of us get work done a little faster, and the addition of what used to be QuickTime’s video screen capture should make it much easier to share instructions and problems with other Mac users.
When you capture an image you’ll usually see a small image preview appear on screen. Tap this to access a huge range of edit options (all those you’d also find when opening an item in Preview). You can also select and drag this preview into documents if you want to use it right away,
Overall impression: The new screenshot tools are neat, but not always so – when you take an image it is made available in a kind of preview mode on your screen. This is useful if you want to perform any markup or editing actions on the image you just took I found that it got in the way, and it took me ages to figure out how to stop this behaviour:
You will no longer be distracted by floating thumbnails, though you can re-enable them whenever you wish.
If you keep digitized expense receipts, receive a paper document you must sign but can return digitally, or just want to scan an image or something else – or just grab a picture to use in a report, Continuity Camera will be your friend.
It means you can use your iPhone or iPad to shoot or scan something and you’ll immediately be able to use it on your Mac.
To use this, just use the context menu (right click) in an Apple application (including Finder, Mail, Messages, Notes, Pages, Keynote, and Numbers) and you’ll see a new Take a Photo or Scan Document option. Select this and you’ll see all your active iOS devices that are logged into the same Apple ID. Choose the one you want to use, ask it to take a photo or scan and then follow the instructions on your iOS device screen. When you are done you will see that item pasted exactly where you need it on your Mac.
Overall impressions: This just works and while it puts entry-level scanners out of business it’s an absolute gift to any pro user who needs to paste images at times.