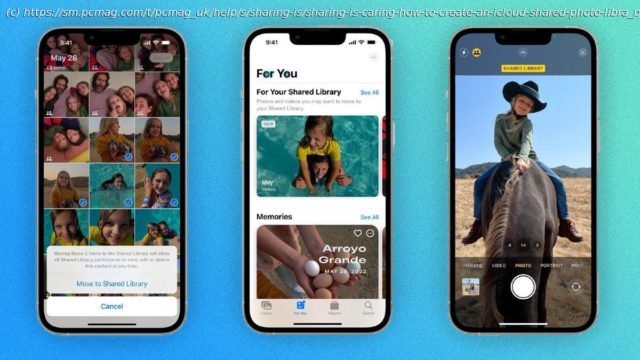iOS 16 lets you set up and share a separate iCloud photo library for friends and family members to view, edit, and even add their own photos.
Apple’s Family Sharing allows you to share photos and videos that you take on your iPhone. By creating a shared album, then inviting people to view it, everyone can see all your latest snaps. However, this process doesn’t always work smoothly, so Apple has introduced the iCloud Shared Photo Library in iOS 16 to share photos through a separate library.
For this to work, you use your iPhone or iPad to create a separate photo library in iCloud just for sharing purposes. You then decide which photos you want to move to the shared library and which you want to keep in your personal library—share them all or select specific photos. You can also automatically share new photos that you snap with the Camera app.
With a Shared Photo Library, you can share pictures with as many as five other people. You’ll receive suggestions to share group photos that include anyone who’s a member of your shared library. If you do, the shared items pop up in each person’s iOS Photos app, so they’re readily available. Other members can view, edit, favorite, and delete the photos and videos in the shared library, and even add their own. Enable iCloud Photos
In order to set up an iCloud Shared Photo Library, you—and anyone you wish to invite—must be running iOS 16, which is currently available as a beta. If you’re not already using iCloud Photos, you’ll need to enable that option. On your iPhone, go to Settings > [Your name] > iCloud > Photos and enable Sync this iPhone, then give your device a moment to sync your photos.Create a Shared Photo Library
Create a Shared Library by going to Settings > Photos on your iPhone or iPad.