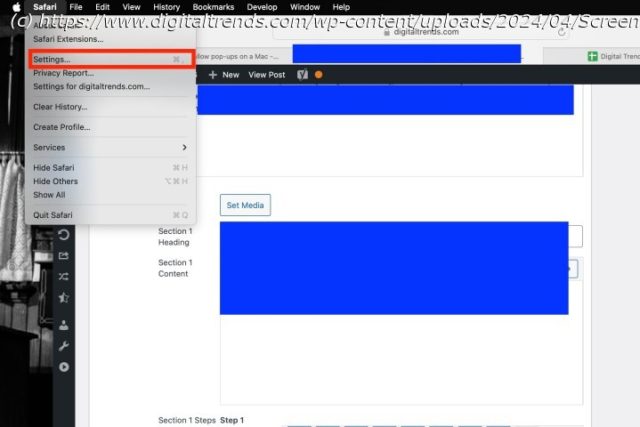Some pop-ups contain important announcements you may not want to miss. Here’s how to allow your Mac to only show you the pop-ups you care to see.
When we say “pop-ups,” we bet one of the first thoughts that comes to mind are those aggressive mini-windows that take up precious screen real estate when you’re trying to browse a site. That is definitely one kind of pop-up, but what if we told you that not all pop-ups are nuisances? Notifications from your favorite websites might be the kind of thing you don’t want to miss; and technically, these are pop-ups!
So is there a way to disable some pop-ups on a Mac, without affecting the instant windows you actually want to see? Yes there is! These settings are located right in macOS, and it doesn’t take long to learn how to use them.Enable pop-ups on Safari
The default browser on your Mac makes managing pop-ups very simple. Here’s what to do:
Step 1: With Safari active, click Safari located in the top-left corner, followed by Settings in the resulting drop-down menu.
Step 2: In a pop-up window, click the Websites tab at the top, followed by the Pop-up Windows entry on the left.
Step 3: To enable pop-ups on a specific website, click the drop-down menu next to the website’s name and click Allow. If you want to allow pop-ups on all websites, select Allow on the drop-down menu next to When Visiting Other Websites located at the bottom.
Step 4: Finally, when Safari actively blocks a pop-up, a little notification appears in the browser’s address bar to let you know it happened. If you need this pop-up to enable a feature, then you can quickly retrieve it. Just click on the notification, and Safari will give you an option to view the pop-up.
It’s not a great way to manage pop-ups in general, but it is useful if you occasionally view a pop-up but don’t want to change any of your settings permanently.