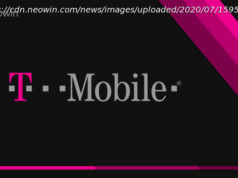The standard Windows mouse cursor only goes so far. If you want it to look a little more exciting or simply change which icons it displays when it’s performing certain tasks, you can do. No matter which version of Windows you’re running, here’s our guide on how to change your mouse cursor in Windows.
The mouse cursor is one of the pillars of modern user interface design. Even if you’ve transitioned to a tablet or touchscreen device like Microsoft’s great Surface Pro devices that have hit the market, sometimes you just need that reliable old cursor, especially in an operating system that still skews heavily toward the conventional desktop (i.e. Windows).
But that doesn’t mean you have to stick with the default option. Users looking for different cursor colors and size, whether for better visibility or simply based on cosmetic preference, can follow our simple guide on how to change your mouse cursor in Windows. Changing the cursors to a variety of built-in Windows 10 “themes” — which function as collections of cursors for normal operation, text selection, hyperlinks, etc. — is fairly easy, but users can also customize individual images or install themed packs.
Step 1: Click or press the Windows button, then begin typing “mouse.” Click or tap “Change your mouse settings” from the resulting list of options to open the primary mouse settings menu. This is also available from the primary Settings application.
Step 2: Select “Additional mouse options.”
In older versions of Windows, the Mouse or Touchpad settings shortcut is usually found from within the Control Panel.
Step 3: In the “Mouse Properties” window that appears, select the “Pointers” tab.